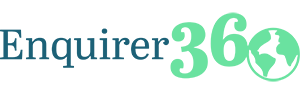Now more than ever, teams need an easy way to collaborate on projects, since Covid-19 has forced everyone to stay at home. If you’ve ever tried sharing a large file or folder online, you’ll find that most cloud platforms require annual or monthly payments you might not be able to maintain, and the plan you can afford might have upload or storage limits that just don’t cut it.
A while back, I needed to send a folder of about 400GB to five of my crew members so that we could complete a very important and time-sensitive task. It was to be a one-time thing and I couldn’t afford to spend our limited resources paying for a month’s subscription on a cloud service. But since I didn’t have much of a choice, I decided to do some research to compare prices and know the best platform to choose.
As luck would have it, I stumbled upon FileWhopper.com. I visited the website to see what I would find. I discovered that not only can you securely share files and folders of up to 10TB without compressing them, it also happens to be a pay-as-you-go service that gives you a quote based on the size of your transfer. I just had to try it out.
This one platform had all I needed. It allows simultaneous uploads and downloads so my crew didn’t have to wait for the process to complete at my end before they could begin receiving the files – That would have been a waste of our precious time.
And should our internet connection drop, the transfer would simply pause, rather than fail and start all over again when the connection comes back up. You can imagine what it means to have achieved a 50% progress on sharing a 400GB file only to start all over again because your ISP is having a ‘bad air day’ (pun intended).
I’ll walk you through the entire process for successfully sharing files using FileWhopper:
On visiting the main page of the website, you’ll notice that your first transfer of 5GB is absolutely free, which, to me, was a nice welcome present.
I then clicked on the Choose folder button and selected the single folder I needed to share with my team. A review of my order was displayed at once. I could see the details of the folder and my transfer ID.
The file size was 439.21GB with an initial price quote of $9.90 – Very straightforward, not to mention affordable. I noticed that I could order the following additional services:
14 additional days of folder storage
5 additional downloads of your folder
Folder insurance
I needed the 5 additional downloads, which cost an extra $10. The 14 days of folder storage was enough for me so there was no need requesting for more. The cost of my transfer was only $19.90. I know I will have spent more had I gone for a service that required periodical subscription.
Another thing I noticed was that the service is only supported on Windows OS. Well, I didn’t mind since I and my team use Windows anyway.
After I was done reviewing my order, I clicked the Registration button. I was required to create a profile before I could proceed to make payment. I entered my name and email address. I provided the verification code that was sent to my inbox and chose a password to secure my account. Afterward, the name of the folder I was about to share was now represented by a unique code. Which I think is a security measure. The Confirm & Pay button also became active. I very easily made payment with my card. You also have the option of using PayPal.
The payment process was hitch-free. I received a confirmation email with my payment details. I was redirected to my personal account and I could see the details of my file transfer. The upload was pending.
Once I clicked the Start Transfer button, I got a very user-friendly app that auto-uninstalled after my transfer was complete. The app was meant to ensure that my transfer was secure and uninterrupted. Even if I lost my internet connection or shut down my PC, the upload progress won’t be lost. What could be more convenient than that?
I was sincerely impressed because FileWhopper considered the fact that using any browser as a medium of transferring large files or folders could spell doom at any time. The transfer won’t go quickly enough, and should an unexpected error occur, you will lose your upload/download progress and start all over.
The app was very useful in the following ways:
It created a password to encrypt my folder, making sure that only those I authorize could download it.
My team could download the folder at the same time it was being uploaded.
The multi-threaded technology allowed for speedy transfer, as long as your internet connection is strong.
Once the app launched and I took note of my password, I indicated the location of the upload folder on my PC and started upload. It took some time to encrypt the folder and prepare it for a secure transfer.
Afterward, I sent my team the link to begin downloading the folder. I could monitor the upload and download status on the app interface. I could also see the upload speed, which often changed according to my internet connection. It also showed the approximate time for the upload and download process to be complete. I set the app to shut down my PC after the upload was done.
I decided to see how efficient their customer support service is. I contacted them with a few questions and they sent a very prompt reply, answering all my questions with great detail. Wow! My heart was won.
I can genuinely recommend FileWhopper to my friends. The only downside is that it’s currently not supported on Mac, Linux, iOS, or Android. Other than that, it is a great option if you need to transfer large files at a great bargain and without stress.
The post FileWhopper: Online Large File Transfers made easy appeared first on PC-Tablet.